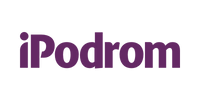В операционной системе iOS предусмотрено много встроенных функций для удобства. Разобраться, как сделать видеозапись экрана на Айфоне, несложно – в процессе не придется устанавливать специальную программу.
Необходимость в записи происходящего на дисплее возникает в разных ситуациях. Например, хочется продемонстрировать «фишку» iOS, сделать и отправить кому-либо видеоинструкцию, «заскринить» ролик из Tik Tok, недоступный для скачивания.
Как запустить запись экрана
Сделать это просто, ведь в iOS уже изначально предусмотрена такая функция. Затем, чтобы увидеть готовый ролик, достаточно войти в приложение «Фото». Прежде чем начать запись экрана на Айфоне, необходимо добавить в «Пункт управления» такую возможность.
Последовательность действий:
- войдите в «Параметры» или «Настройки»;
- найдите и выберите вкладку «Центр управления»;
- прокрутите вниз, потом нажмите на зеленый плюсик в строчке «Запись экрана».
После этого в «Пункте управления» появится соответствующая клавиша. По ней вы поймете, что действие было выполнено успешно. В итоге функцией можно воспользоваться в любой момент – не придется повторно входить и активировать ее, либо устанавливать сторонние приложения.
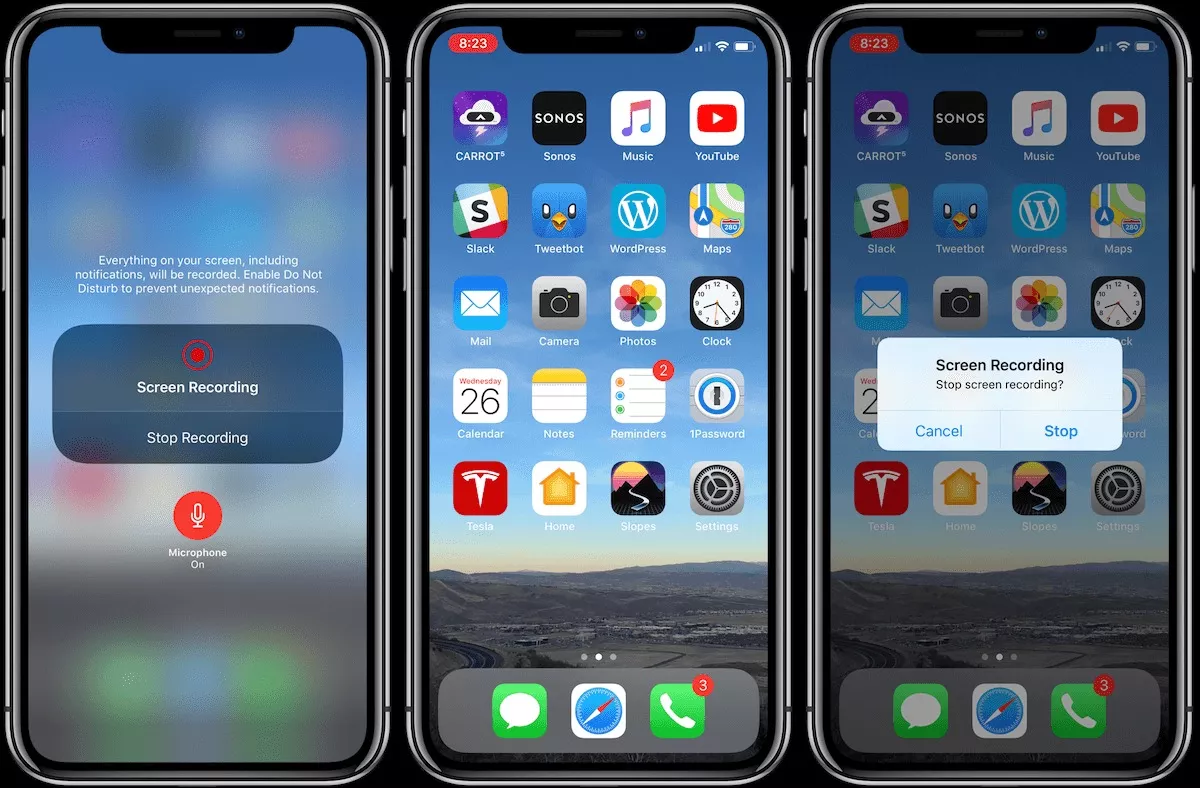
Как записать экран со звуком из приложения
Для этого сначала нужно добавить функцию в «Пункт управления» по вышеописанному алгоритму. Далее запись экрана iPhone выполняется следующим образом:
- свайпните «Пункт управления»;
- зажмите и удерживайте клавишу «Запись» серого цвета – съемка началась;
- для завершения процесса нажмите на индикатор в «Пункте управления» либо в углу слева.
В iOS по умолчанию предусмотрен таймер – 3 секунды, вы увидите эту цифру, когда начнется обратный отсчет. Этого вполне достаточно, чтобы открыть нужное приложение и запустить съемочный процесс сначала.
Во время записи иконка будет светиться красным, а вверху в углу слева вы сможете отслеживать состояние. Если нужно получить готовый ролик со звуком, запущенным на смартфоне в момент записи, уберите беззвучный режим. Но предварительно проверьте – в некоторых приложениях не предусмотрена запись звука.
Сохранять видео не нужно, оно автоматически загрузится в программу Apple «Фото». Просто перейдите в нее и посмотрите, что получилось. Там можно отредактировать ролик (например, обрезать лишнее). Если результат совсем не устраивает, просто удалите файл и переснимите его.
Как сделать запись экрана со своим голосом
Эта функция полезна для тех, кто снимает туториалы и комментирует все происходящее. iPhone 15 Pro, как и другие версии, дает возможность записать голос через встроенный микрофон. В процессе он должен оставаться открытым без каких-либо препятствий, иначе звук получится недостаточно громким.
Начинайте запись в тихом месте, чтобы вас было хорошо слышно. Последовательность действий такова:
- свайпните «Пункт управления», затем зажмите и удерживайте клавишу «Запись»;
- нажмите на виртуальную кнопку «Микрофон», она должна стать красной;
- после активации выбираете «Начать запись» и переходите в необходимое приложение;
- начинаете съемку;
- для завершения процесса зажмите красную кнопку в углу слева, а затем выберите «Остановить».
Готовый файл аналогично сохраняется в галерее вашего Айфона. Видео с голосом тоже можно отредактировать – для этого нужно открыть его и нажать на «Править». Если препятствий во время съемки не было, но звук получился тихим, самое простое решение – увеличить громкость смартфона.
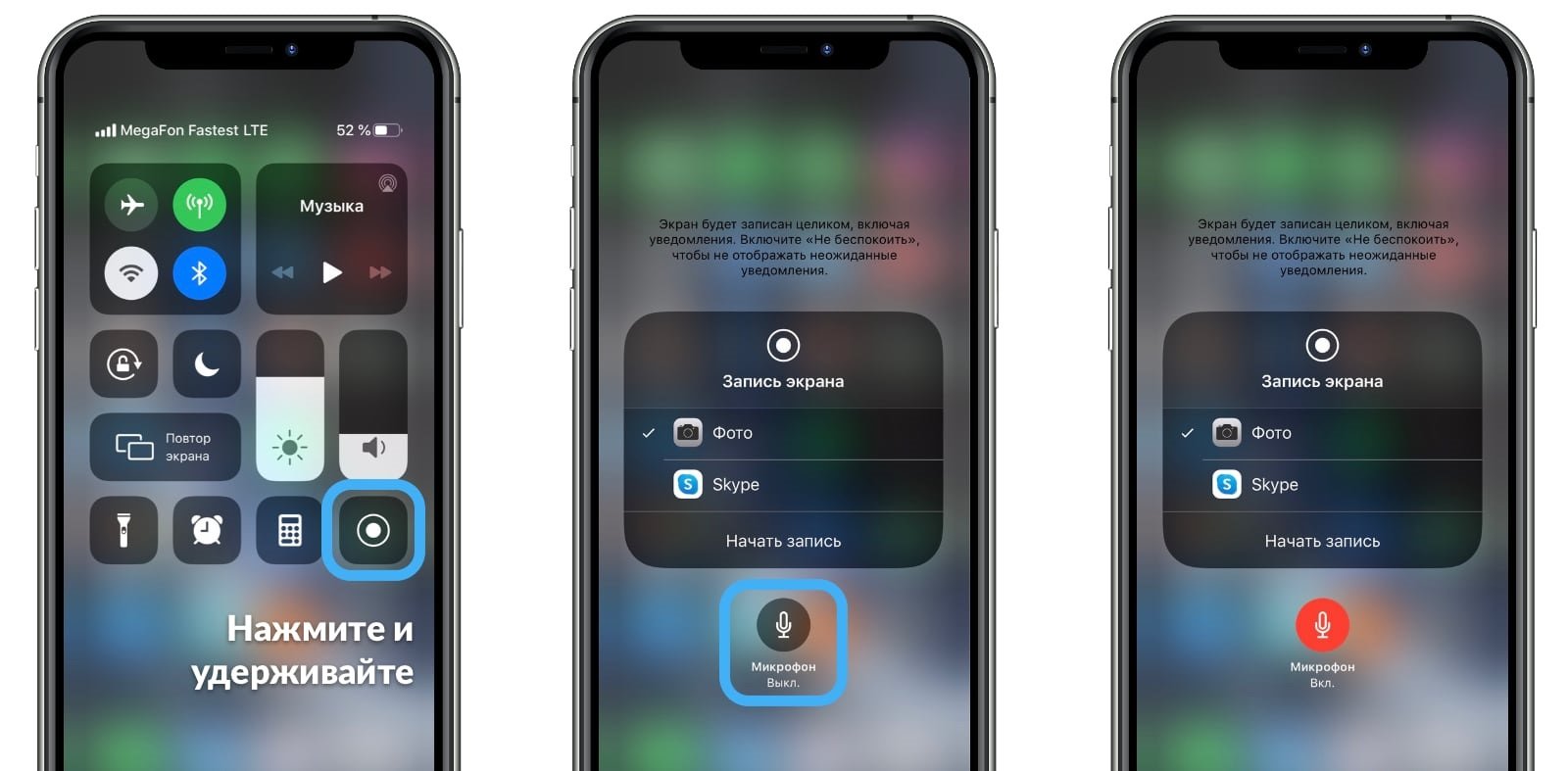
На устройствах iPhone 15 Pro как и других, нет ограничений по времени записи – лишь по объему памяти и емкости батареи. Следовательно, можно воплощать в жизнь любые идеи, записывать как короткие рилсы, так и длинные видеоинструкции.
Можно ли записать экран под музыку из Apple Music
Сделать ролик под любимую композицию из этого приложения на iPhone 15 Pro и других моделях не получится. Все потому, что исполнять и распространять музыку без разрешения правообладателя запрещено. Если вы пытаетесь записывать видео со звуком из «Эпл Мьюзик», это считается нарушением авторских прав.
Описанные выше методики актуальны для iOS 16, 15, 14, 13, 12 линеек либо любого Айфона с соответствующей версией ПО.